What is go.osu.edu?
Go.osu.edu is a link shortening tool available to all Ohio State students, staff and faculty.
Go.osu.edu is a link shortening tool available to all Ohio State students, staff and faculty.
The go link will remain the same no matter where the actual site/resource lives. This can be helpful when you have a destination URL that changes frequently.
Example
The go.osu.edu tool can create shortened web links for use on the major social platforms: Facebook, X, Instagram, LinkedIn and YouTube
Example
The go.osu.edu tool can be used to create an alias for your advertising that is simple and memorable.
Example
To learn who created or manages a go link, add a plus sign (+) to the end of a go link.
In all of these cases, this kind of tracking can be accounted for using Google Analytics and can potentially lead to a bad user experience.
For questions and support, please reach out to a member of our team.
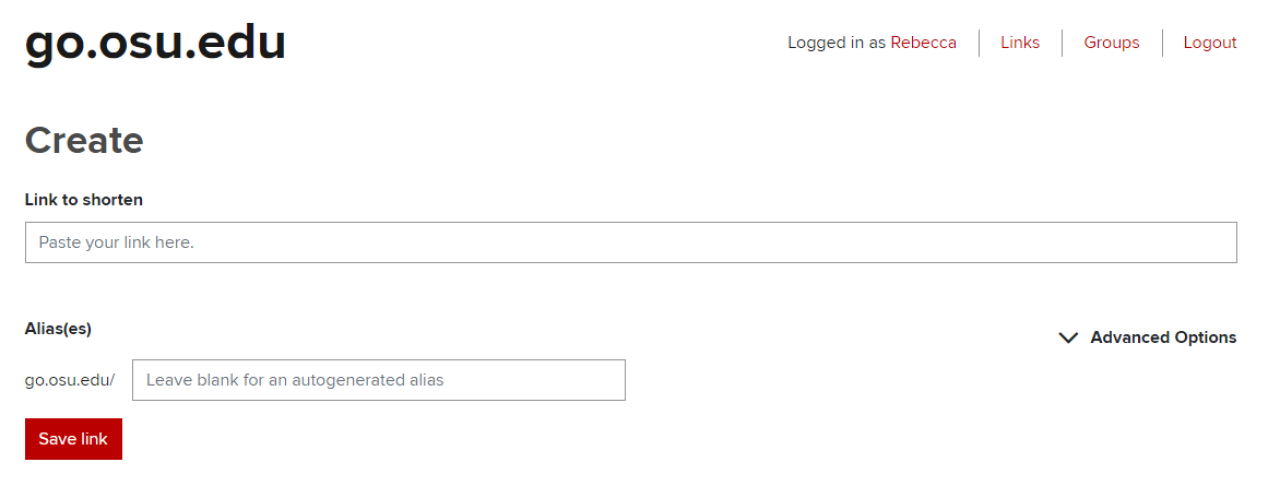
To create your link, you will first need to copy and paste the link you want to shorten into the Link to shorten field. If you want to choose the alias for your go link, you will type it into the Alias(es) field. Click Save link button.
If the alias is available, you’ll get a confirmation that your link has been created.
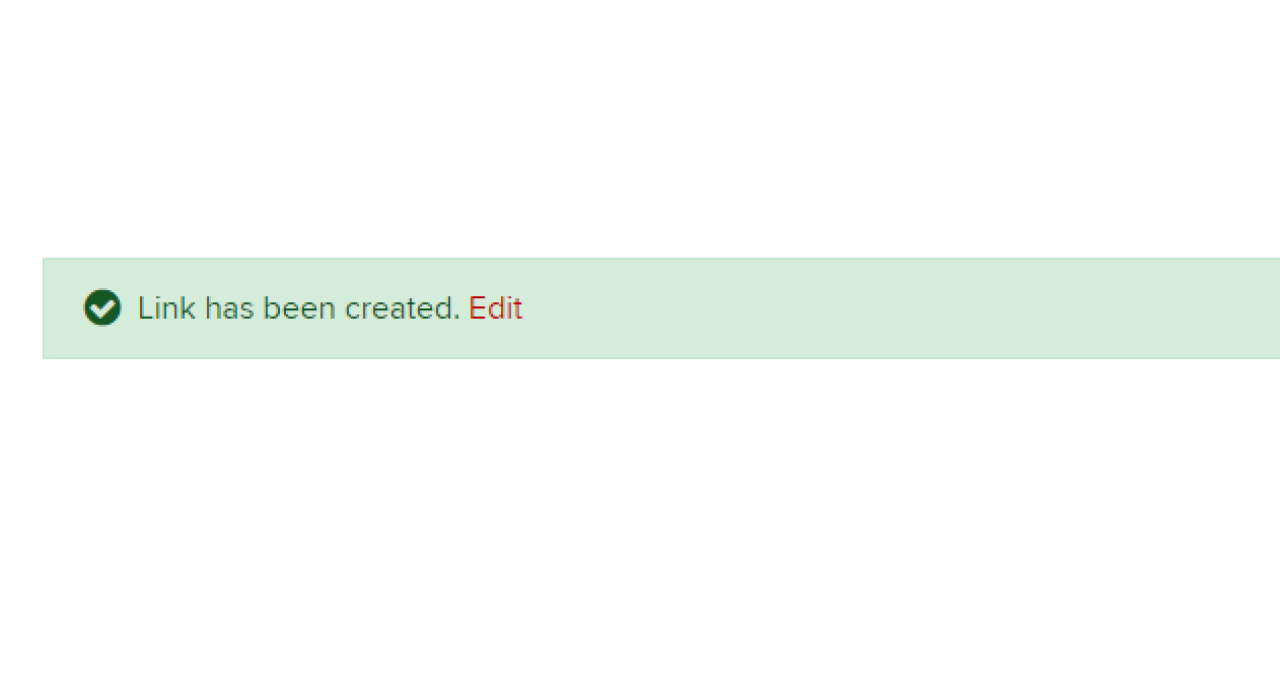
If the alias is not available, you’ll get a warning to choose another alias.
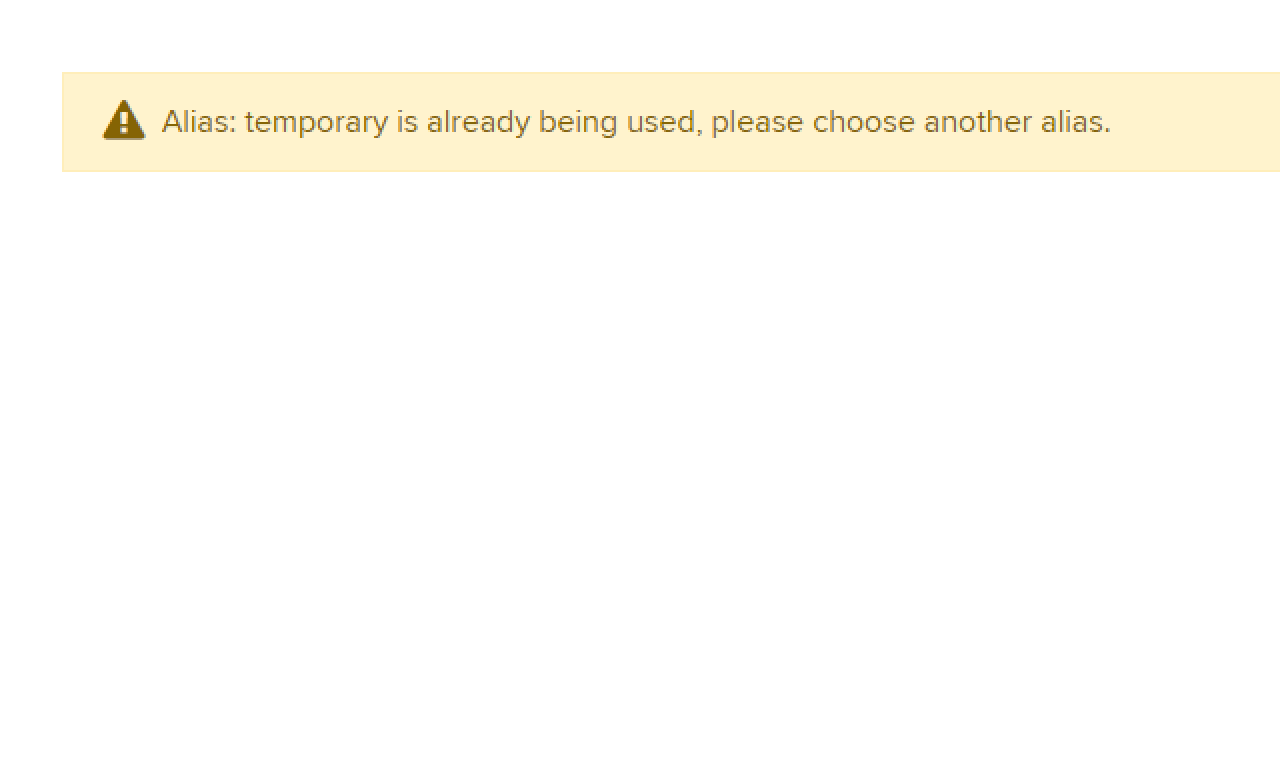
Once your go link has been created, you will have the option to edit it.
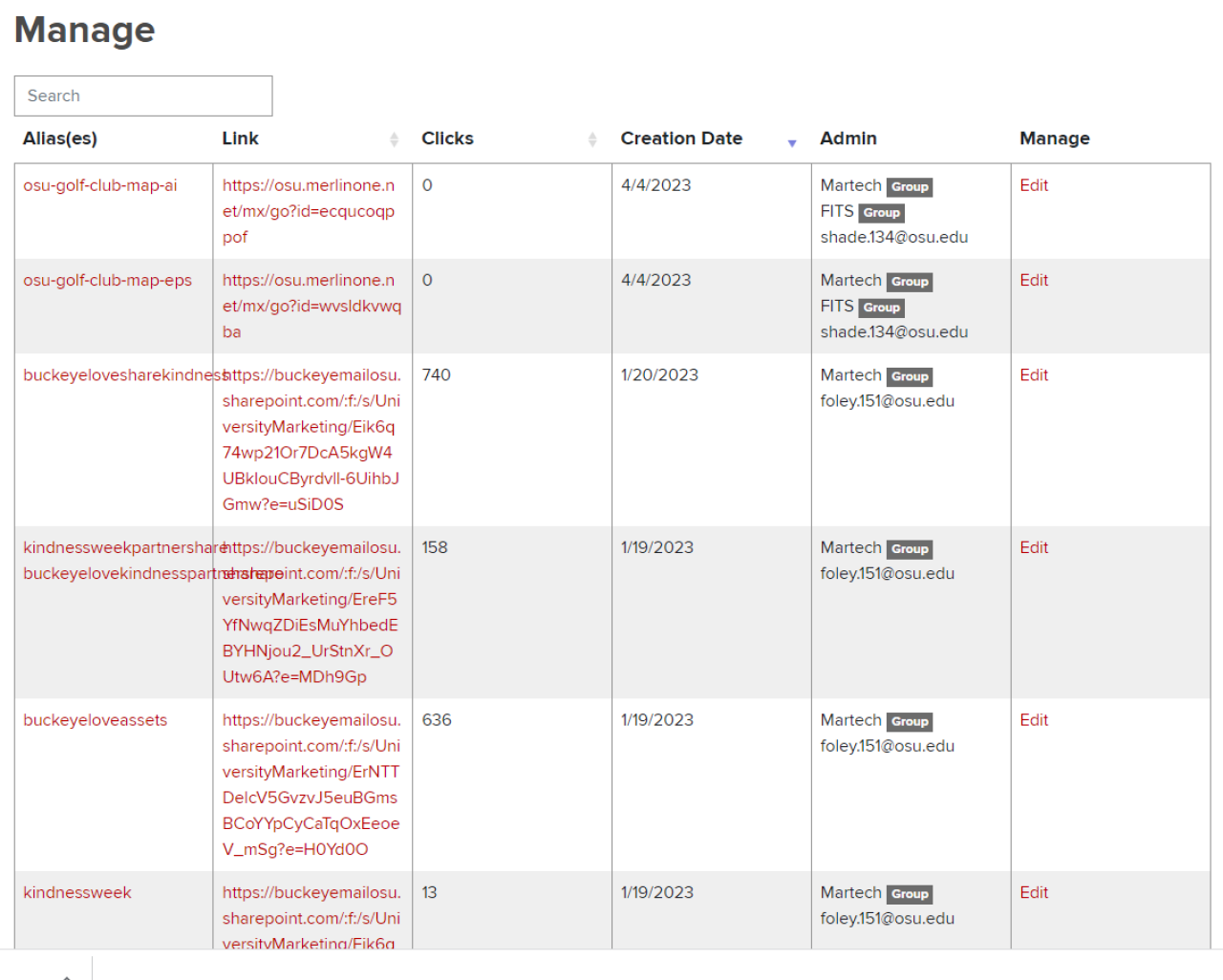
Once you have created links, you will notice that they appear under the Manage heading. Clicking edit will open the Advanced Options for your link.
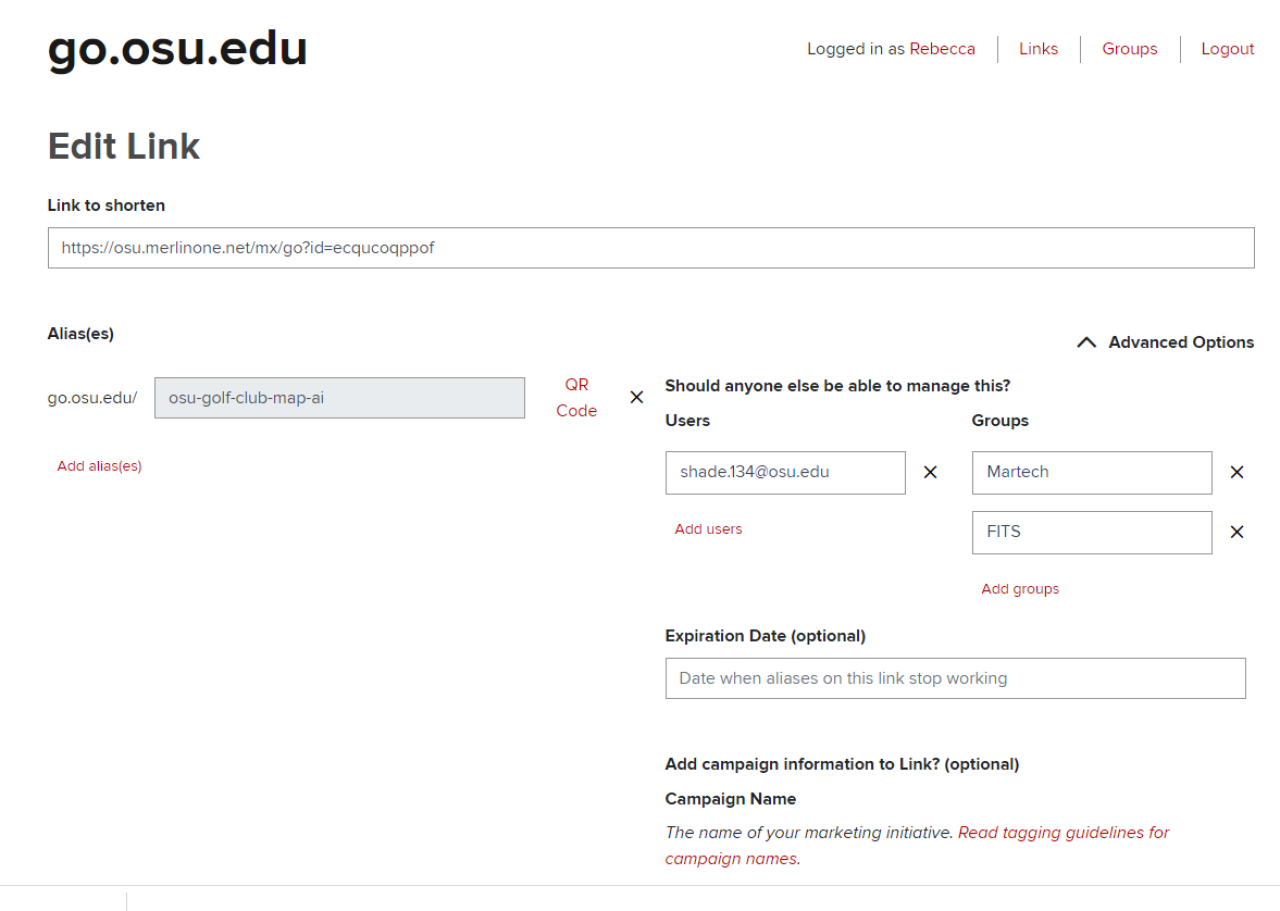
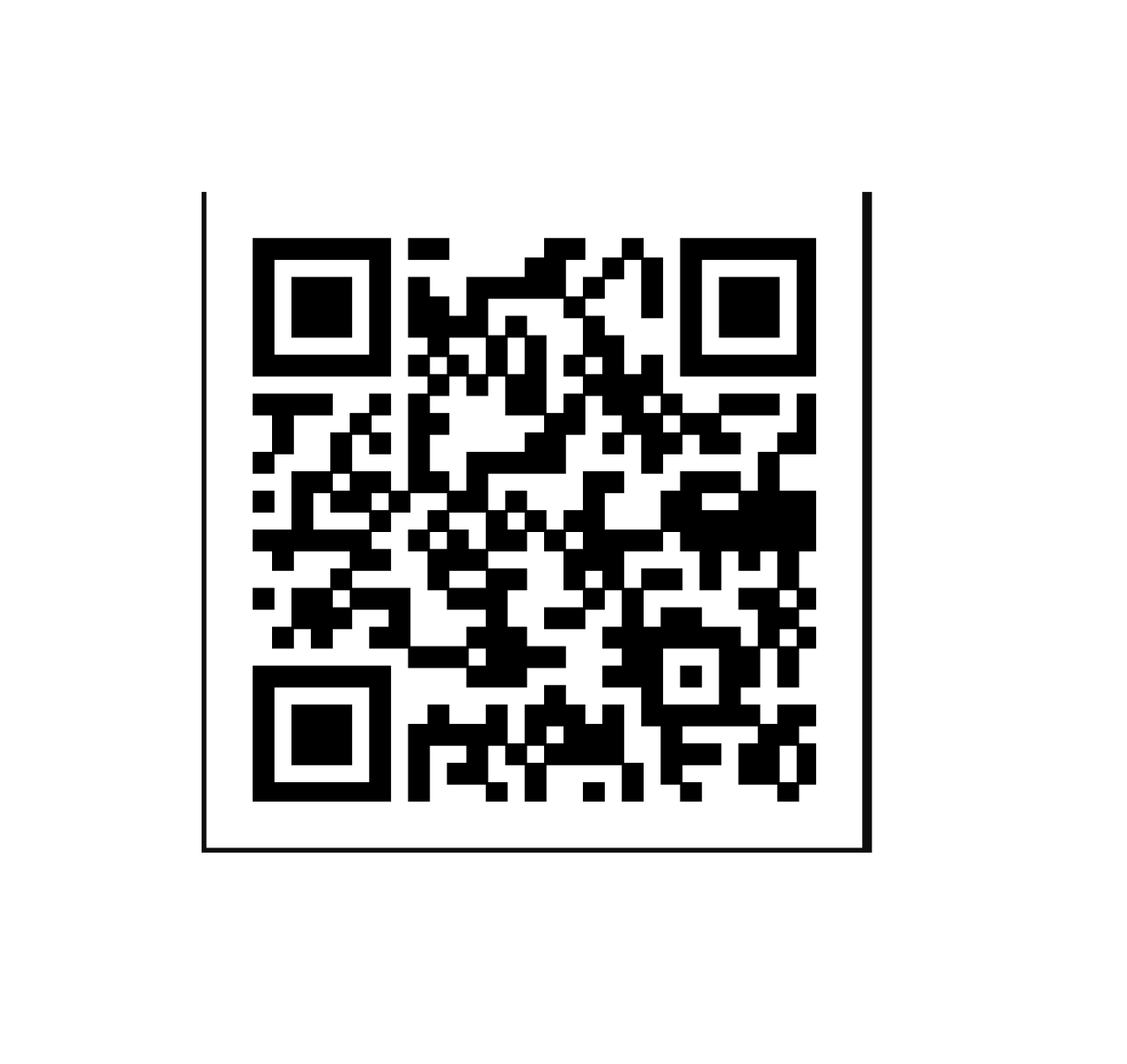
If you click on the link to “QR code”, the QR code will be generated and displayed for you in a separate tab.
By closing the QR code tab, you can return to further edit your link.
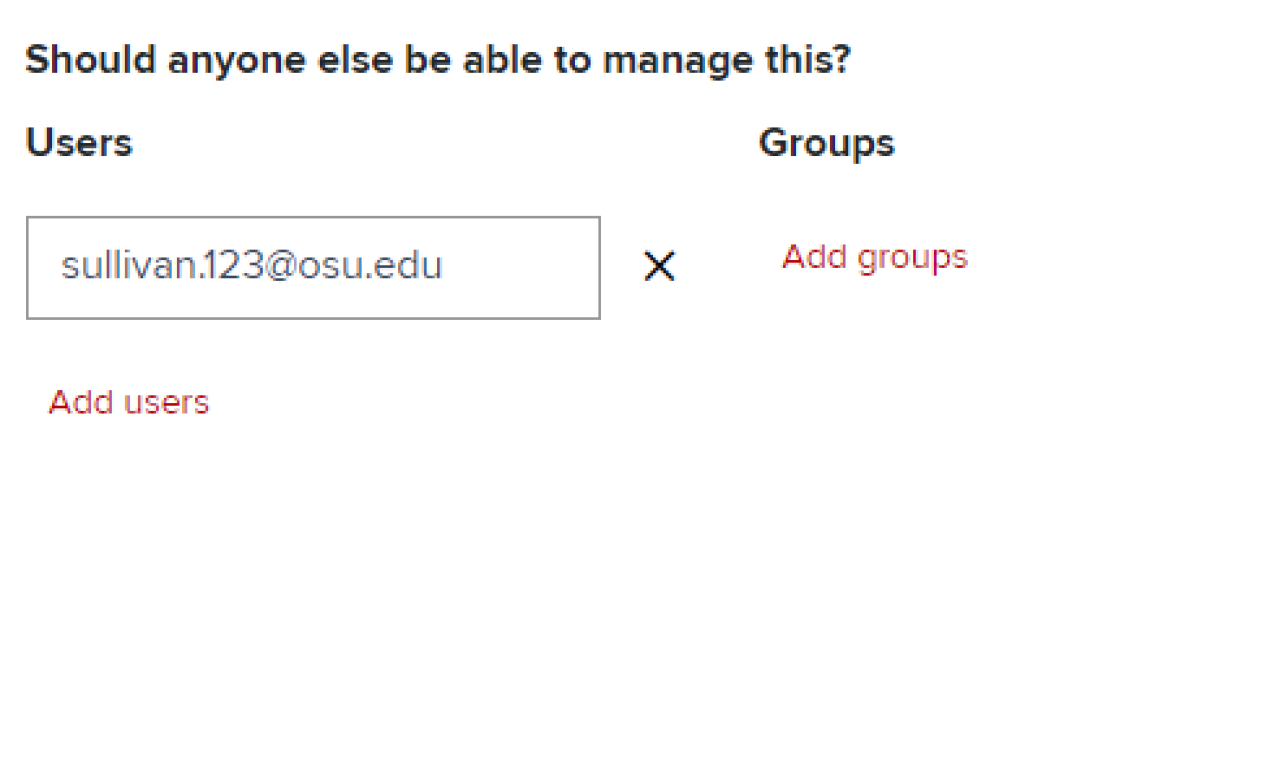
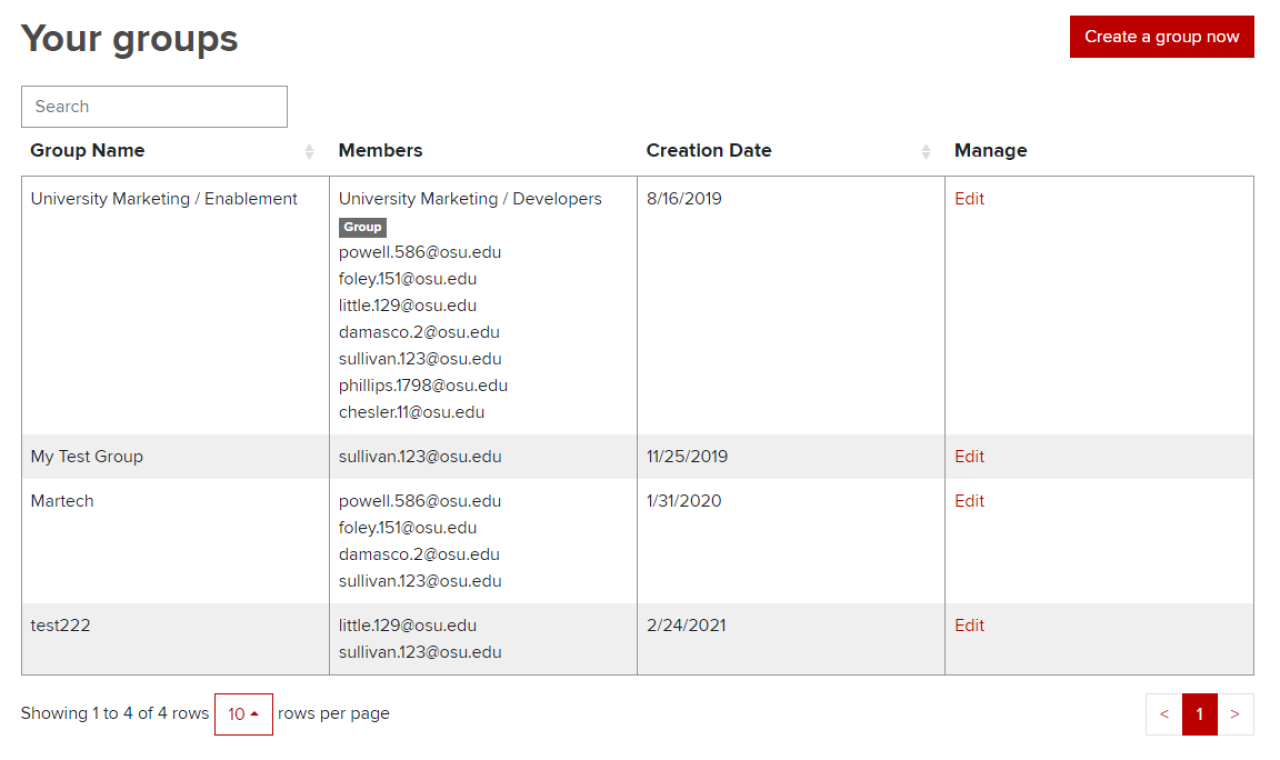
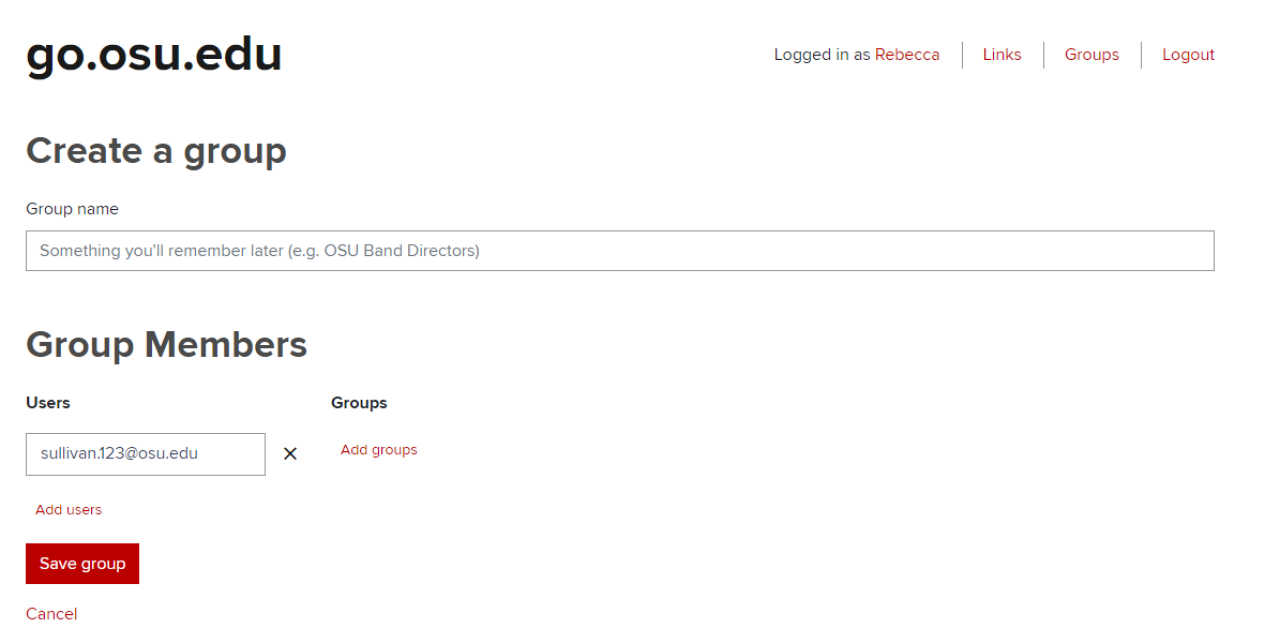
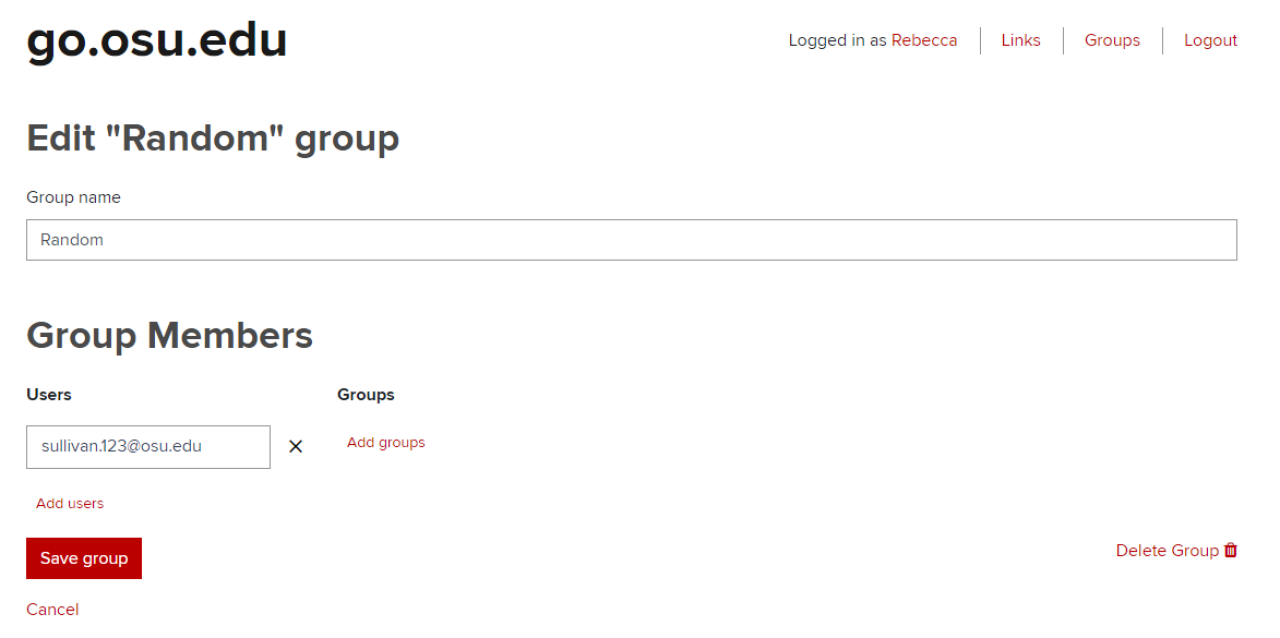
To edit a group you are already a part of, you click the Edit link in the Manage column. On the editing page, you can:
One of the benefits of using go.osu.edu to create a shortened link is that you can see some of the basic information associated with the link.
By typing in to.osu.edu/golink+, you can view basic information about any link.

Here you can see the go link, the original url used to create the go link, the alias, who created the link, who manages the link and the QR code for the link.
If you are logged in and own the link you are looking at, you can get additional metric information.

Here you will also see a hit counter (how many times your go link has been used), and a chart that shows you usage.
For more robust analytics, you will need to ensure that you are using google analytics and have employed the correct tagging system.
Once you have created/edited all links or groups, you can simply click Logout in the main navigation and exit go.osu.edu.